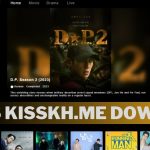CapCut is a well-known video editing program with many features for improving your videos. Cropping is a must-have function for any video editing software. Here, we’ll show you how to crop videos in CapCut PC so that they look more polished and professional. Let’s jump right into the detailed procedures.
Installing CapCut on Your PC
CapCut requires installation before you can begin trimming films. Here’s the procedure:
- Check out CapCut on their official website or on the Windows Store.
- Get the CapCut program by downloading it here.
- Start up the software and sign in (or make an account, if necessary).
Importing Your Video
Bringing your video into the CapCut program is the first step toward cropping it. Here’s what you should do:
- Start up CapCut on your computer.
- Choose the “New Project” tab.
- Click “Import Media” and locate the video you wish to crop.
Dragging Your Video to the Timeline
After a video has been imported, it can be edited by dropping it onto a timeline:
- Check the media library for the imported video.
- The video can be added to the timeline by clicking and dragging it to that section of the CapCut interface.
Cropping Your Video
The time has come to get down to business and crop your video. Here’s the procedure:
- Simply click the video clip in the timeline that you wish to crop.
- To edit something, select the “Edit” option.
- Select “Crop” from the menu.
Adjusting the Crop
The interface for cropping has loaded. The appropriate modifications can be made here:
- Frame the video however you like by dragging the corner handles.
- The aspect ratio can be changed either automatically or manually.
- Simply hit “Play” to see your alterations in action.
Applying the Crop
After making any necessary tweaks to the crop, you may finally apply it.
- To accept your new cropping settings, select the “OK” button.
Saving Your Cropped Video
Once you’re satisfied with the crop, save the video:
- To export your work, select it and then click the “Export” button.
- Select the export settings you’d like to use.
- Select “Export” to store the trimmed video.
Preview and Review
Make sure the video appears good when cropped before you commit to the final version. If changes are required, make them.
Conclusion
Enhancing the aesthetic appeal of your video projects is as simple as using CapCut on your PC to crop films. You may simply get the framing and composition you want in your films by following the steps in this article. So, let your imagination run wild, and get started with video cropping in CapCut right away.
FAQs – How to Crop on CapCut PC
Q: Is CapCut available for PC, and is it free to use?
CapCut may be downloaded for free and is compatible with PCs. You may get CapCut on your computer by visiting their website or downloading it from an app store.
Q: Do I need to create an account to use CapCut on my PC?
Creating an account is optional, but highly suggested so that you have access to more tools and may store your work for further revisions.
Q: Can I crop multiple clips in a single project with CapCut PC?
It is possible to crop numerous videos at once. You can import all the footage you need and crop it in the timeline after it has been imported.
Q: What export options are available in CapCut PC?
CapCut’s flexible export settings let you pick the format, resolution, and quality of your exported video. Your trimmed video can be exported to common file types like MP4 and MOV, among others.
Q: Is there a maximum limit to the duration of a video I can crop in CapCut PC?
CapCut does not have rigid time constraints for video playback. Both small clips and lengthy videos can be trimmed down. Longer videos may be difficult to edit depending on your computer’s processing speed and storage capacity.